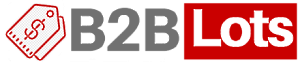- ACCESSORIES
- APPAREL
- BAGS/ PURSES
- Mini Purses
- New Arrival
- Backpacks
- Bag Organizer
- Bucket Bags
- Canvas & Denim
- Clear PVC
- Clutches
- Coin Purses & Cigarette Purses
- Cosmetic Purses
- Diaper Bags
- Duffel Bags
- Evening Bags
- Furry Bags
- Handbags
- Animal Print
- Beaded & Sequined
- Belt Buckle Charm
- Bohemian & Aztec
- Bucket
- Canvas & Denim
- Cross Charm
- Crown Charm
- Designer Inspired
- Drawstring Bucket/ Fringes
- Embroidery
- Fleur de Lis Charm
- Flower Handbags
- Furry Bags
- Genuine Leather
- Hobos
- Horoscopes
- Monogram Handbags
- Patent Leather
- Quilted
- Rhinestoned & Studded
- Satchels
- Shoulder
- Skull Handbags
- Straw Bags
- Studded Bags
- Totes
- Western
- Clear PVC
- Lipstick Cases
- Lunch Bags
- Messenger
- Mini Purses & Coin Purses
- Nylon Tote Bags
- Shopping Tote
- Skull Handbags
- Sports Bags
- Straw Bags
- Travel Bags & Luggages
- Zodiac Bags
- EYEWEAR
- FOOTWEAR
- HEADWEAR
- JEWELRY
- WALLETS
- * LIPSTICK CASES
- NYLON TOTES
- HAIR ACCESSORIES
How to Check your Spam Filter and Whitelist us
Checking Your Spam Filter and Whitelisting Emails
With unsolicited and unwanted email becoming a larger problem, email services have made their spam filters more stringent. Unfortunately, these tougher guidelines for filtering can cause legitimate emails to be mistaken as spam.
Note: We send notifications to your account email address including Email verification, newsletter, products restocked notifications, and other important correspondence.
Included in this article are instructions for checking the spam filter for major email providers. Additionally at the bottom you will find instructions for white listing us so that emails from us do not get marked as spam.
Checking your Spam / Junk Mail Folders
MSN Hotmail
- Log into your email account.
- To check your Junk Folder, simply click the Junk folder link on the left.
Yahoo! Mail
- Log into your email account.
- To check your Spam Folder, simply click the Spam folder on the left.
AOL Mail
The Spam Folder uses special icons to indicate each message type, such as e-mail from bulk senders or e-mail from people you don't know. It also displays the date the e-mail was received, the sender's e-mail address, and the e-mail's subject line.
To check the spam folder:
- Sign on to the AOL® service.
- Click the Mail menu, then click Spam Folder.
- Your Spam Folder will open and display a list of any messages designated as spam.
Gmail
- Log into your Gmail account
- If the Spam folder does not appear on the left, click the "more" option just above contacts
- Select Spam to view messages in the spam folder
Note: Gmail's spam filters also work in your IMAP client by automatically diverting messages that are suspected of being unwanted messages into '[Gmail]/Spam' and keeping them out of your inbox.
White Listing or adding FashionWholesaler.com to your Safe Senders list
Whitelisting a sender will make sure that messages from a specific email address are always sent to your email inbox.
MSN Hotmail
Add the From address you want to receive mailings from to your Hotmail Safe List:
- Open your mailbox and click “Options” (upper right hand corner).
- Click the “Junk E-Mail Protection” link.
- Select the “Safe List” link.
- Add the email address or domain into the dialog box titled “Type an address or domain”.
- Click the “Add” button next to the dialog box.
Tip: If the mailing is in your "Junk E-Mail Folder", open the email and click the "Not Junk" button.
Note: You should also check that the mailing's email address is not in your Blocked Senders list. You can find your Blocked Senders list by following the directions above and going to "Blocked Senders List" instead of "Safe List". If you see the mailing's from address on this list, select it and click the Remove button.
Yahoo! Mail
Set up a filter to redirect the mailing you want to receive in your inbox:
- Open your mailbox and click on "Mail Options" (upper right hand corner).
- Select "Filters" under the Management column.
- Click the "Add" button on the Filters page.
- In the "From header:" row, make the drop down "contains" and put the mailer's from address in the box.
- At the bottom of the page Click the "Choose Folder" pull down menu and select "Inbox".
- Click the "Add Filter" button.
Tip: If the mailing is in your Yahoo Bulk Folder open the email and click the "Not Spam" button.
Note: You should also check that the mailing's email address is not in your "Blocked Addresses" list. You can find your "Blocked Addresses" list by clicking "Mail Options" and then clicking the "Blocked Addresses" link under the Spam column. If you see the mailing's from address on this list, select it and click the "Remove Block" button.
AOL Mail
Add the "From address" you want to receive mailings from to your AOL address book:
- Click the "Mail Options" menu and select "Address Book".
- Inside the "Address Book" window, click the "Add" button.
- Inside the "Address Card for New Contact" window add the email or domain you want to whitelist in the "Other E-Mail" field.
- Make our From address the "Primary E-Mail" address by checking the associated check box to the right of it.
- Click the "Save" button. I
Tip: if the mailing is in your SPAM Folder, you can open the email and click the "This Is Not Spam" button.
Gmail
To make sure Gmail never filters as spam mail from a certain contact or domain:
- Follow the Settings link in Gmail.
- Go to Filters.
- Click Create a new filter.
- Type the desired email address under From:.
Tip: To whitelist an entire domain (all mail from an address ending in "FashionWholesaler.com", for example), type the just the domain name or the domain name preceded by '@'. To whitelist "FashionWholesaler.com", for instance, type "@FashionWholesaler.com" (not including the quotation marks). - You do not have to create a separate filter for each address. Separate addresses with '|' in the From: field instead. To whitelist both "[email protected]" and "[email protected]", enter "[email protected]|[email protected]", for example.